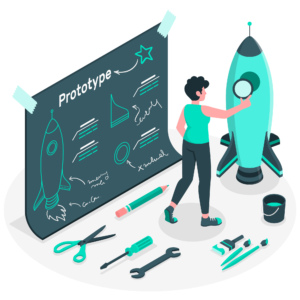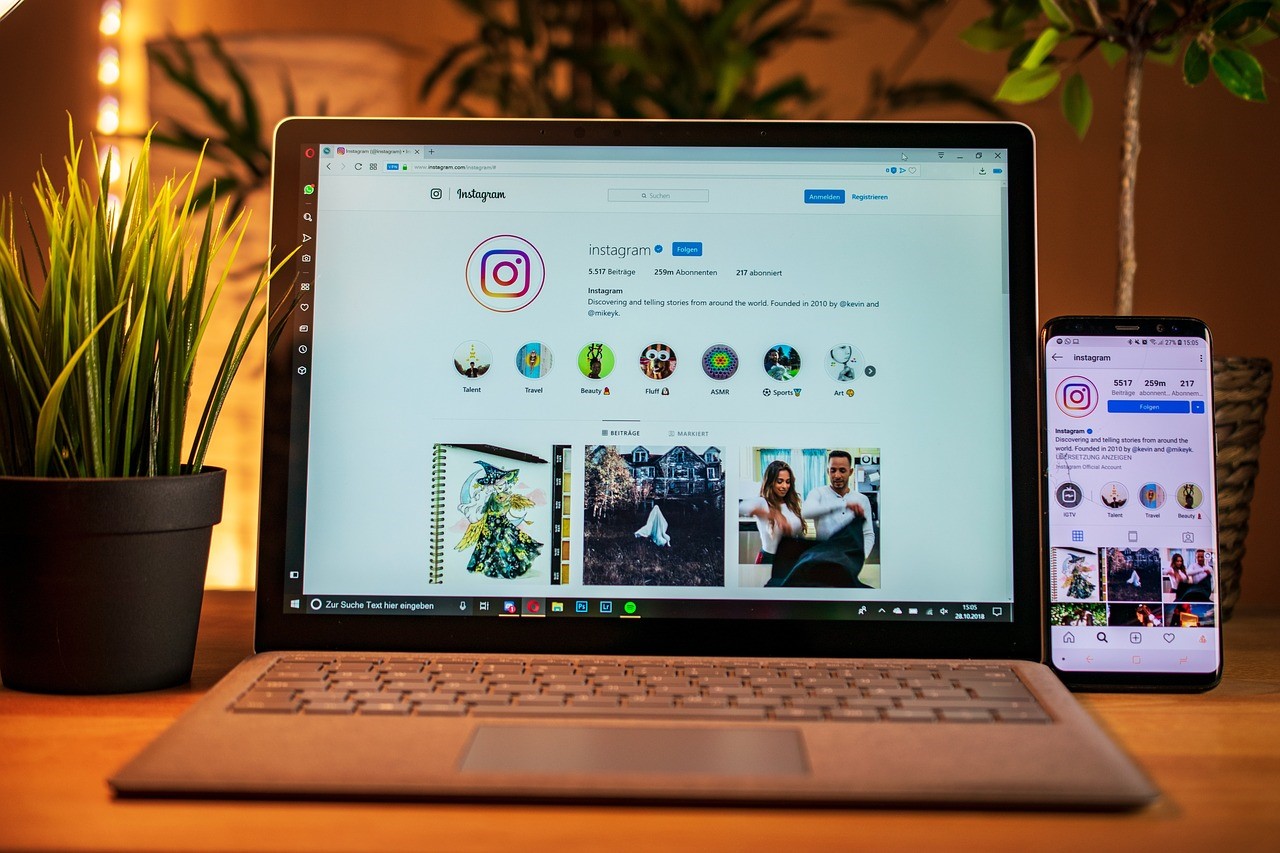Despite Windows 8’s better performance and many other useful features, many power users at home and SOHO environments are going to find that the greatest stumbling block is the radically different Windows 8 GUI. If you are having such problems try reading our article on Maximizing Windows 8 for your Workstation. Once you have gotten past the interface issue, you will find there are many features in which you can to make your Windows 8-powered computer more comfortable.
Customizing your everything
The first time you see the Start Screen in Windows 8 you’ll definitely see a number of tiles that you don’t really want or need.
You can customize this screen and add more choices by pinning up your other applications on the taskbar by following the how-to steps below:
- Customizing your Start Screen: Like most touch-screen interfaces the Start Screen consists of several app tiles in specific groups. Swiping to the left or right on your touch-screen device will show these groups while you can drag the windows bar on the bottom of your desktop or laptop to see the other groups.
- Customizing Tiles
? Drag and drop a tile to the group you want
? Within the group you can drag and drop the tiles to rearrange them.
- Creating a new group
? Drag a tile away from the last existing group until you see a vertical bar.
? Drop the tile and customize the tiles in the group.
- Rearranging a group
? Move the mouse cursor to the bottom-right corner.
? Mouse-over popup appears.
? Click minus (-) icon and screen will zoom out.
? Drag and drop groups accordingly.
- The taskbar in the Start screen adds more real-estate for you to place or pin your favorite apps.
- In the Start Screen right-click on the app you’d like to pin
- Click the command to Pin to the Start. The taskbar should have enough space for three or four commonly used applications.
- You can also unpin the app by following the steps above, just this time click the command, Unpin from Start.
Gesture commands for Mouse and Keyboard
Windows 8 is great for touch-screen devices. Unfortunately, most home and desktop users don’t have the latest all-in-one touch-screen desktop or tablet convertible. Instead, to utilize the same commands that would be the equivalent of a swipe or other gestures, home power users must rely on mouse or keyboard commands. These include:
- Open / Access the Charms bar ~
? Mouse: Move mouse cursor to upper right corner and wait for mouse-over (move down along right edge)
? Keyboard:Windows key + C key
- Show Active or Previously used Apps ~
? Mouse: Move the mouse cursor to upper left corner and wait for mouse-over (move down along left edge)
? Keyboard: hold Windows key + Tab key
- Show App context/menu commands ~
? Mouse: Right-click mouse button in App
? Keyboard: Press Context menu key (special keyboard) / Press Shift key + F10 key / Press Windows key + Z key
Adjusting Settings
While a quick exploration of the Control Panel will reveal all, some of the more notable functions to monitor are your Sync Settings and the PC Settings. The Sync Settings apply to sync operations for multiple devices running Windows 8.
Granted, you probably won’t be running both a Windows 8 computer and a Windows RT tablet or Smartphone but it should provide a good and secure sync for users with multiple devices running Windows operating systems. PC Settings on the other hand allows for customization of notifications, your personal search preferences, privacy settings, personalization and others.
Ribbon File Explorer and File History
Microsoft has also added a Ribbon interface to their File Explorer (formerly known as Windows Explorer) for more quick access options. For the most part, these Ribbon functions are quite useful and have been implemented previously in Microsoft Office, however, if you don’t like it you can disable it in the PC settings under Control Panel. Another new and useful function is File History where Windows 8 automatically keeps a back up of your files with specific versions of each saved file.
To enable File History:
- Access Control Panel
- Click File History option
- Click Turn on button and other selections such as folder for backup data.
Learn more about Microsoft Windows Operating Systems online now! Click here.