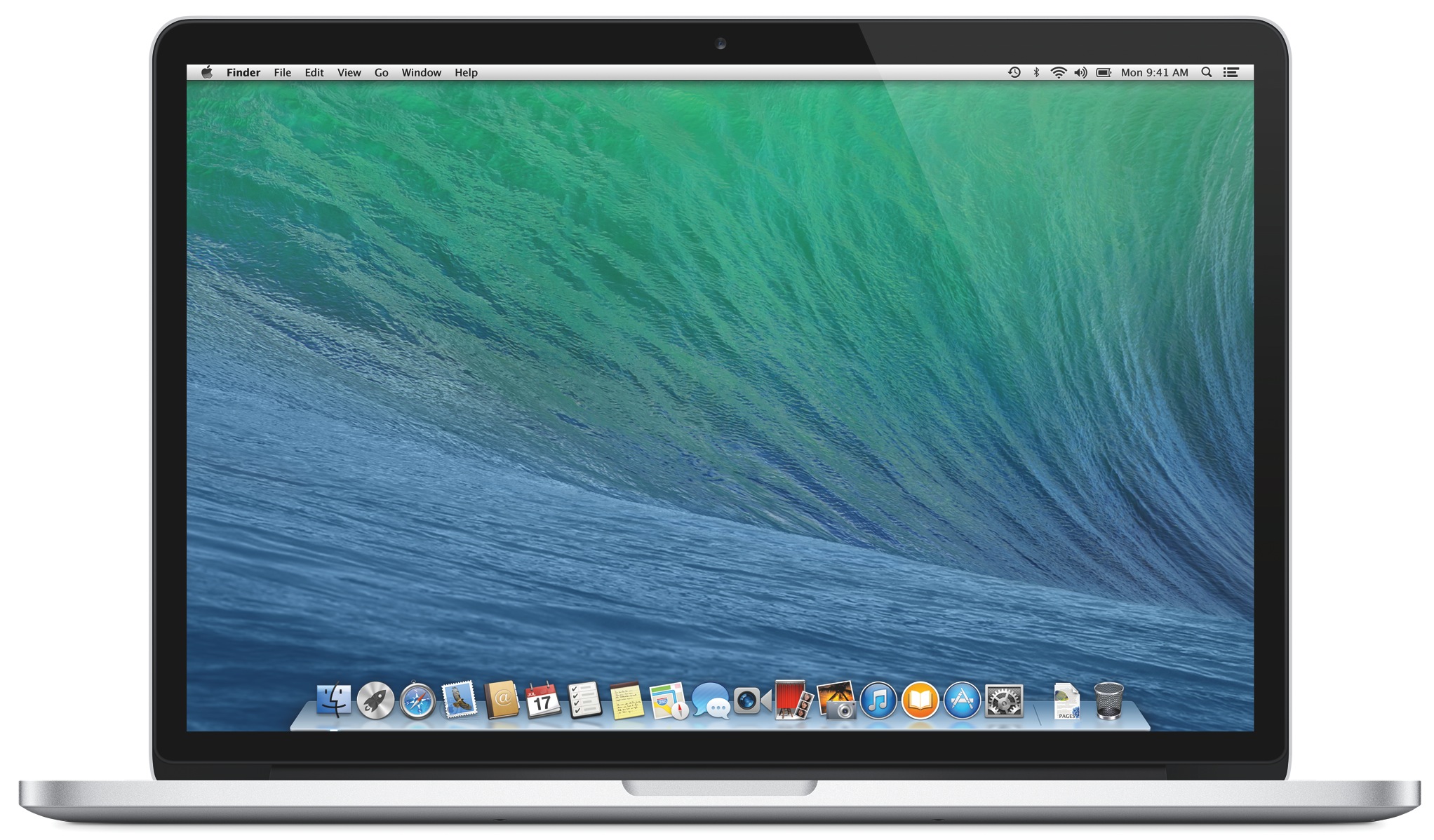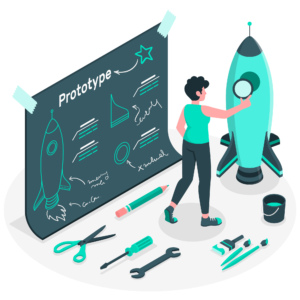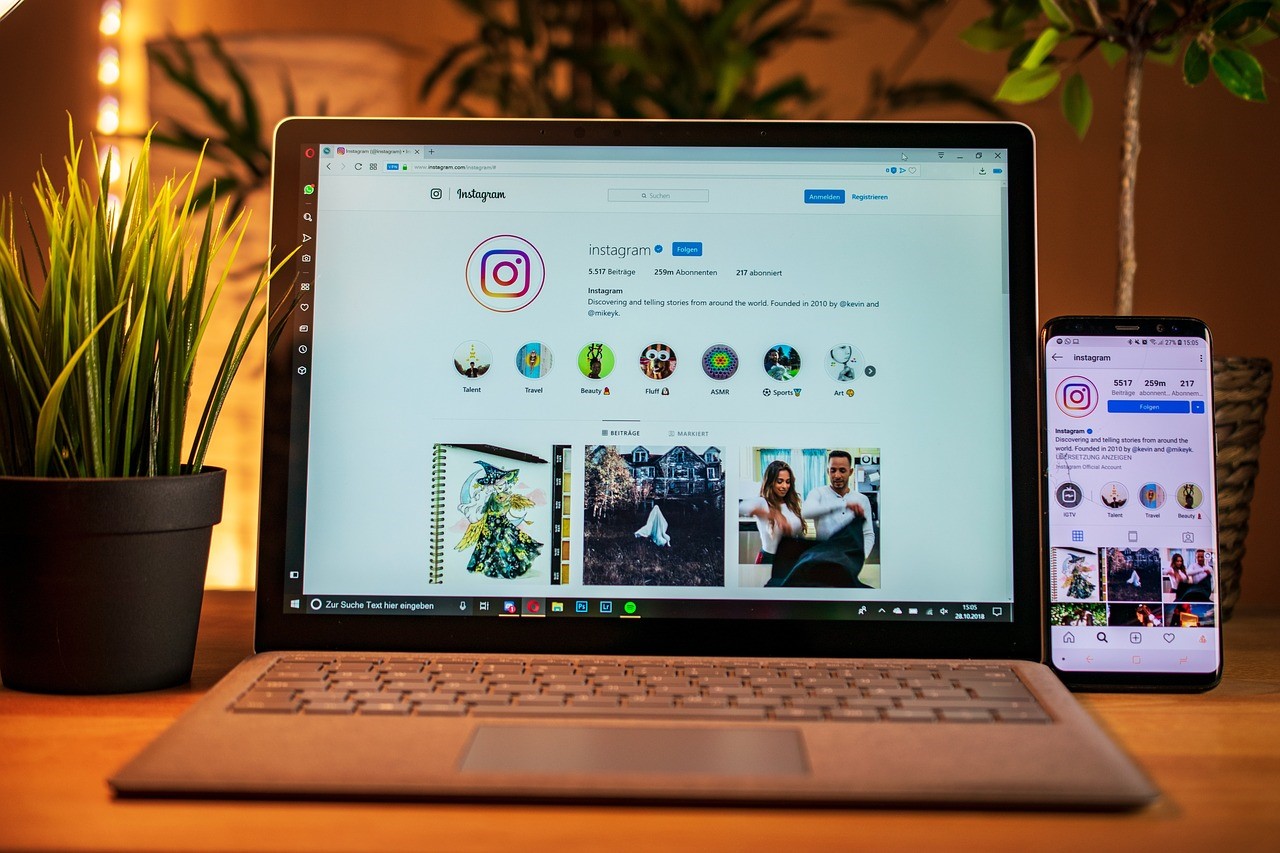Discover how improvements in Mavericks help you work smarter
Every new version of OS X adds some enhancements to file management, and Mavericks is no exception. It introduces important new features, some of which hit you at once even if you’ve used previous versions of OS X, but there are others that aren’t immediately obvious. That’s why we’ve compiled this guide to the Finder.
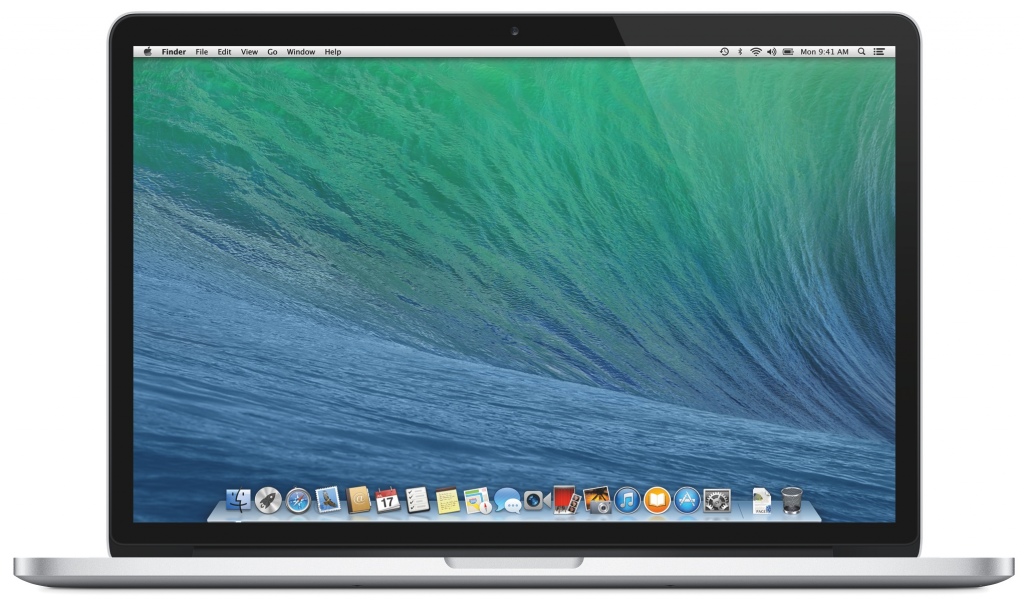
Finder is always running on your Mac. Its smiley face, at the left-hand end of the Dock, has been a key component of the Mac desktop since the 1980s. Clicking this icon brings any Finder windows that are open to the front, or if you don’t have any open, creates a new window. You can choose which folder appears in new windows in Finder > Preferences > General. Mavericks lets you create tabs in the Finder – like those in your web browser – to reduce the desktop clutter that stems from using multiple windows to manage files. When you have a lot of this sort of work to get through, you can take the Finder into full-screen mode to gain some much-needed extra space.
The Finder’s appearance can be altered in a few places. The settings in Finder > Preferences apply to all Finder windows. Choose View > Show View Options to customise the current folder’s look, or to set its appearance as the default for all other folders. In System Preferences’ General pane you can set the size of sidebar icons and other visual settings for OS X.
The toolbar at the top of all Finder windows can be modified by rightclicking it and selecting Customize Toolbar… to reveal a sheet of controls. Drag those you want onto the toolbar. You can change what appears in the Finder’s sidebar by dragging folders into the Favorites group. AirDrop is a handy way to share files, but it only appears on recent Macs (see bit.ly/airdrop for a compatibility list).
One of the most significant additions in Mavericks is the ability to tag files with keywords when you first save them, though tags can be applied later too. Then, using either the Tags group in the sidebar or the Finder’s search bar, you can easily find all files that belong to a project or pertain to a specific subject. Read on for other features, such as how to group files into a folder, copy them and more.
SKILL LEVEL: Anyone can do it
IT WILL TAKE: 20 minutes
YOU’LL NEED: OS X 10.9, some personal files
HOW TO | FIND YOUR WAY AROUND THE NEW FINDER FEATURES
1 Group files into a folder
Want to move some files into a folder fast? Select them by dragging across their icons (or click the first, then hold ç and click each additional file in turn), then right-click and choose New Folder with Selection. Type a name, press ® and you’re done.
2 Smart copying
Previously, when you tried to copy a file into a folder containing another file with the same name, you had to choose between the two. Now you can keep both. If you click Keep Both Files, one has ‘copy’ added to its name, so the two can co-exist.
3 Create tabs
Press ç+T to add a tab to the current window. Keyboard shortcuts for switching tabs are shown in the Window menu, but those used in Safari (ß+ç+[ and ß+ç+]) also work. Choose Window > Merge All Windows to gather all Finder windows into tabs in a single window.
4 Tag files
Apps that use the save dialogue provide a tag box – press after each word or phrase, or click in the box and choose from tags created previously. New tags are added to the Tags group in the Finder sidebar unless you turn off Finder > Preferences > Sidebar > Recent Tags.
5 Tag existing files
Select a file and press the Tag button in the toolbar for a pop-up list of existing tags, and a box to add new ones. In the Finder’s column view, right-click a column heading to add one that shows tags. In other views, press ç+I to see what tags are applied to the selected file.
6 Manage sidebar tags
Choose Finder > Preferences and click Tags. The order of tags in the Finder’s sidebar changes when you drag them up and down in this list. Click a tag to rename it. If you right-click a tag and choose Delete Tag, you’ll be told how many items the tag will be removed from. The colour tags can be renamed, and you can assign colours to own tags by right-clicking them.
The Finder overlays up to three coloured circles next to a file’s name if you apply different tags. Tags with a dashed checkbox to their right are currently visible in the Finder’s sidebar, but might disappear if you use others more often. Put a tick in the box to ensure this doesn’t happen. Clear the box to remove a tag from the sidebar, or right-click the tag in the Finder and choose Remove from Sidebar.