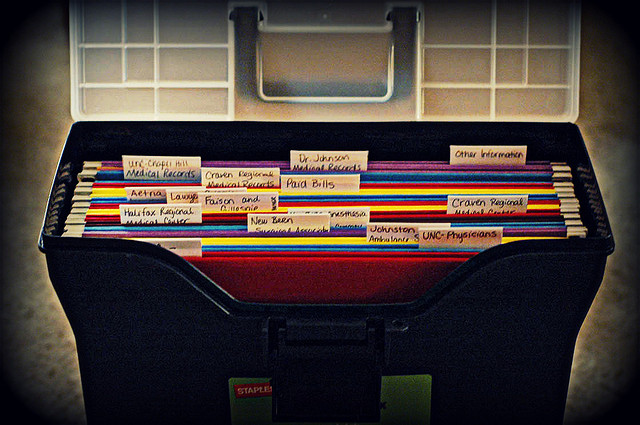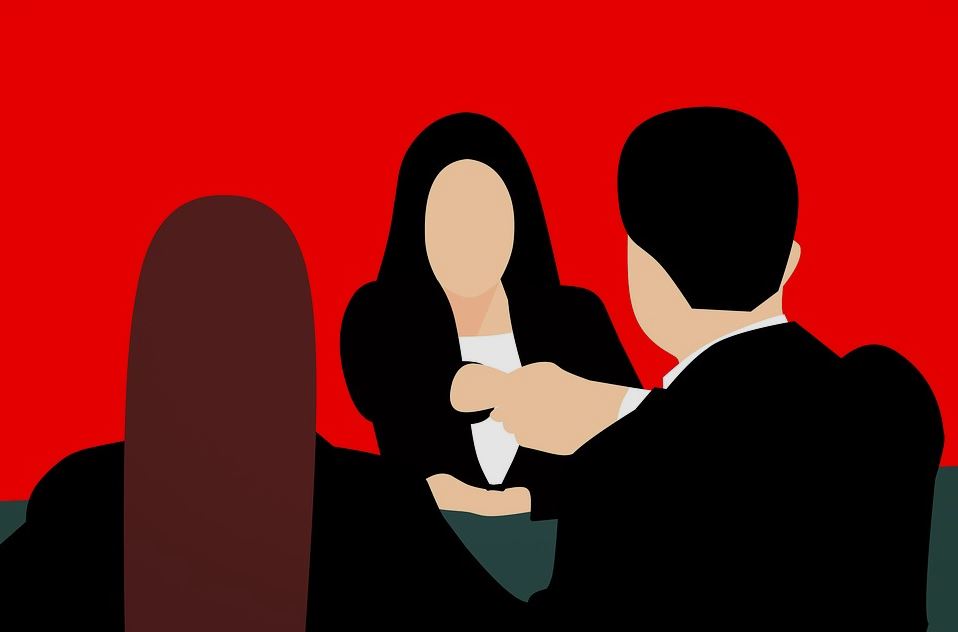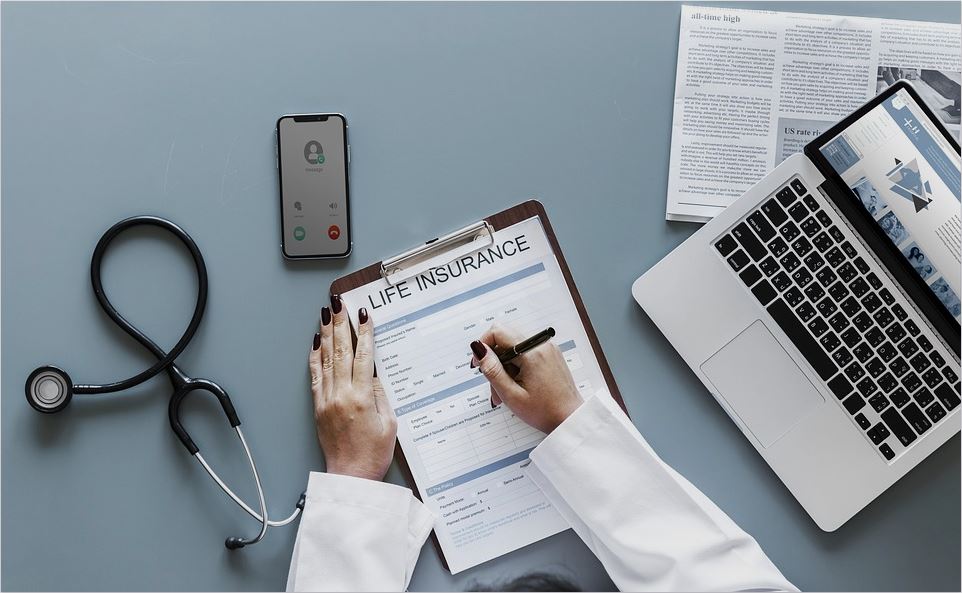Fed up of your website’s existing host, but afraid to move all those delicate files, domain names and namespaces across? Don’t be. Follow this easy guide to transferring your data to a better cloud hosting provider.
Sign up with a new cloud hosting provider. You’ll need to pick up a new hosting plan that can support the amount of data you have. If you can’t find any reference to the amount of data your website comprises, e-mail your current provider and ask them to send you a list of files on the filesystem, or a link that will allow you to view them.
Copy all your website’s files to your computer. You’ll need to move your entire website – including images, sitemaps and any other assets – to a local host before you can transfer them anywhere else. To do this, you’ll need to copy all the files that make up the website to your local hard drive. You will require an ‘FTP’ (File Transfer Protocol) client for this step – here’s a free one. Some providers offer a built-in FTP client as part of their website management portal that you can access through your browser without having to download a program. Search your current provider’s site for ‘FTP’ for more information. If you’re using Dreamweaver, use the ‘GET’ command to suck all the pages from the remote to your local host. If for some reason you are still using FrontPage, you can get similar functionality through ‘import’.
Let your domain provider know that you’ve moved. You might have bought your domain through your current cloud hosting provider, or from a third party. Neither is problematic – you can host your data on one plan, and rent the domain name on another (a little like renting your house from an estate agent or realtor, and renting your furniture from somewhere else: perfectly possible and quite commonplace). To let your domain provider know that you’ve moved on, first of all, find the new address you’re going to move your data to (this is referred to as a ‘namespace’). Your new hosting provider will have these details in their ‘help’ section; or at the least, they’ll have a guide that explains how to access the address. Record the address and then enter it into the ‘DNS’ (Domain Name Server) settings of your new domain provider. The DNS effectively represents the Yellow Pages of websites: when a user tries to access your website they actually contact the DNS, which points them in the right direction. It’s critical, therefore, to get your DNS settings spot-on. You have this up and running in no time with a little help from your new cloud hosting provider’s ‘help’ section — or, if they have it, ‘live chat’.
Upload your files again. Remember how we downloaded our files using an FTP client (either downloaded or built-in)? We’re going to do that again. This time, we’re going to point the FTP path to the new provider (or use their built-in FTP client). Transferring all your files directly, just as you downloaded them, should mean your site works exactly as it did before – of course, this time without any issues you had with your previous provider!
There are always going to be a few things that could potentially go wrong during this process, but these are the nuts and bolts. If you’re experiencing extreme difficulties, your best friend is likely to be your new cloud hosting provider’s user forums. They’re operated by real humans with a genuine interest in seeing your site move across without a hitch. If you have more tips, please feel free to drop a comment in the section below.
How to Change Your Website’s Cloud Hosting Provider Without the Fuss