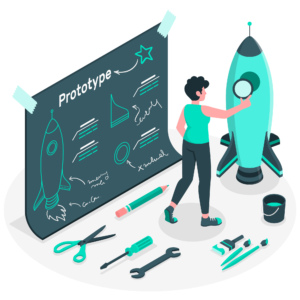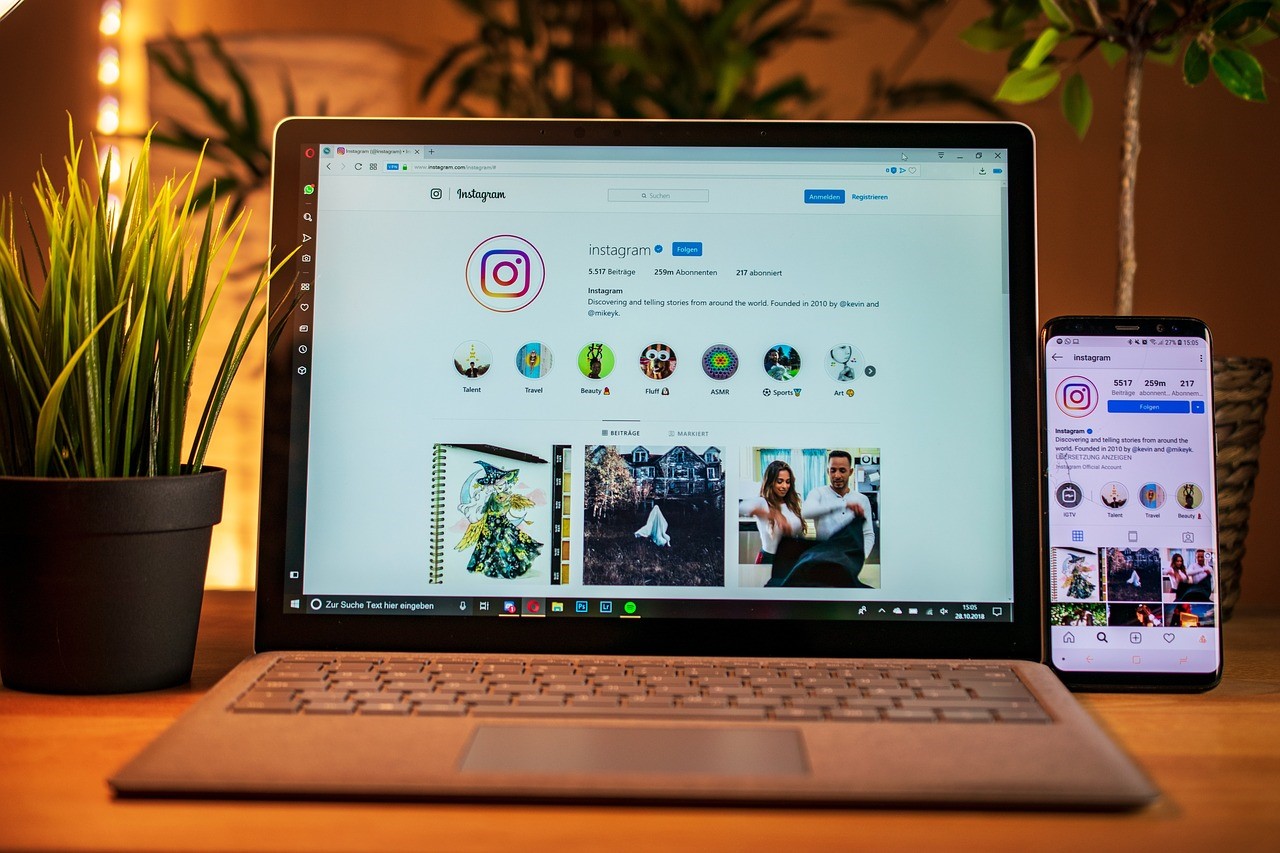Cloud computing is gradually becoming a part of all of our lives, and one of the most useful benefits is the ability to store data remotely. Cloud storage and backup companies provide home and business users with gigabytes of space on their servers, and customers can use that space for a range of uses – including backing up their PC.
In this article, we’ll look at cloud backup services: how they work, who offers them and some points to consider before you sign up.
Cloud Backup or Cloud Storage?
In order to make use of cloud backup services, you’ll obviously need an account with a cloud backup provider, and that probably means paying for the service. Before you go ahead and whip out your credit card, it’s important to note the distinction between cloud storage and cloud backup services.
Cloud storage is simply file storage space: you can upload and download data, or sync files between different computers to your cloud account. However, cloud storage providers do not provide backup as standard. If you delete a file from your computer, it’ll normally disappear from your cloud storage account as well. In order to keep robust backups, you need a provider that keeps a copy of all uploaded files in case of a disaster.
Prominent cloud backup providers include Crashplan, Mozy, SugarSync and Norton Online Backup. Some of these do offer file sync and storage as an additional perk, but make sure you’re clear on the difference between storage and backup when you compare them. Note: they’re not all equally good at both.
How Backups Are Created
Most cloud backup services work in a similar way to local backup software. If you’ve already used a simple backup application, you’ll be familiar with the process of creating your backups:
- You’ll be asked to select the files and folders you want to back up using the software provided.
- The software will then start to transmit the data to the cloud server.
- Some services will allow you to set different backup profiles for different chunks of data: handy if you want to separate your work files from your personal photos, for example.
- You should also be able to specify a backup schedule, or at least choose whether backups should be suspended in particular situations (such as when your laptop’s running on battery power).
Assuming your cloud backup account has enough space, you should be able to back up multiple computers to the same account. Make sure your plan supports this, and check that the provider offers backup software for every operating system you use.
Finally, bear in mind that the speed of backup is largely going to be dependent on the speed of your local network connection. There are other factors involved of course, but your own connection is likely to be a bottleneck.
Expect your first backup to take days, weeks or even a couple of months to complete. If you need to back up multiple machines, it may be a good idea to back up the most important first, rather than pushing all of the backups over your connection simultaneously.
Restoring From Cloud Backups
Restoring a file from a cloud backup is as simple as downloading it from the cloud back to your computer. That’s it. Assuming you have a stable, fast internet connection, restoring files really couldn’t be simpler.
There is another complication, though. None of us likes to imagine the day when our hard drive will fail, but it does happen. With cloud backups, this presents an additional challenge. Many providers don’t support ‘bare metal’ backups: you can’t restore a backup from their server to a fresh hard drive.
In order to prepare for a total hard drive failure, you’d need to prepare a disk image locally first. Then, you’d send the image to the cloud backup provider. While this isn’t difficult, it is another layer of administration for the user, and it’s something you need to set up well in advance.
In Conclusion
Cloud backups are exceptionally convenient. As our internet connections get faster, they’re becoming a viable alternative to failure-prone, bulky external hard drive backups. Even if you have an external drive or a NAS, it’s still worth having a cloud backup account to create a secondary copy in case of fire or theft.
Just remember to pick a cloud provider that specifically offers backup, and ensure that your plan includes enough space for all of your devices. Get it right and you’ll only need to upload your data once to benefit from complete peace of mind.
Featured images:
- Photo provided by: Guest blogging community
Claire Broadley is a technical writer working with OnlineBackupReviews.org. See the best cloud backup providers at http://www.onlinebackupreviews.org/award/best-online-backup-services/.